A Windows 8 Primer – Features & Tutorial
Posted on 06.10.2013
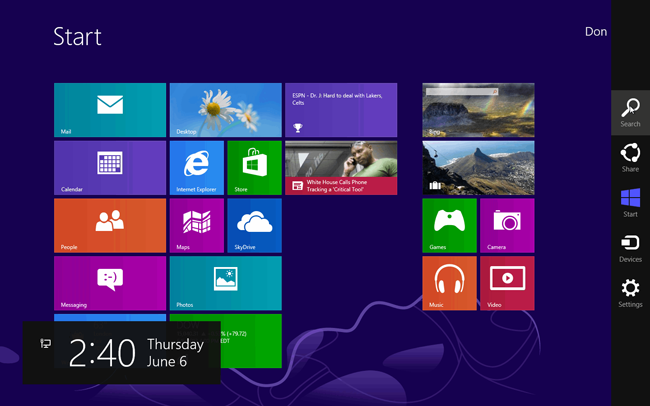
Microsoft revealed a new look to the desktop environment with the launch Windows 8. This new look is known as the metro interface and has been the subject of much debate. Gone is the familiar desktop background and start menu, much to the annoyance of some longtime Windows users. The metro interface has tiles of various sizes that when pressed or clicked will either display web content, or start an application. One of the tiles is a desktop tile that will take you to the windows desktop that is very similar to previous versions of the windows desktop, except there is no start button. However, you can place shortcut icons on the desktop and access running programs that were started on the desktop from the menu bar.
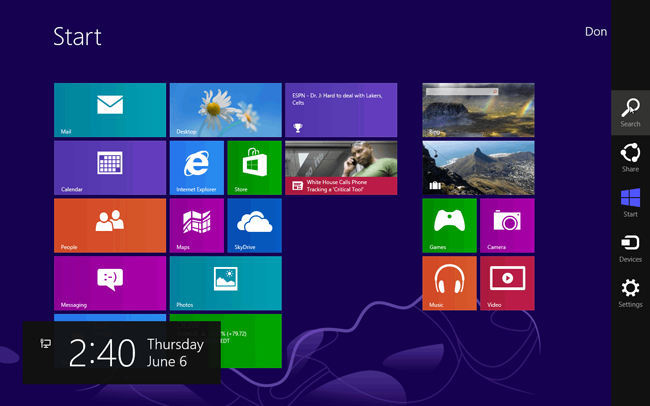
The primary method for accessing apps or systems controls is by using charms. Charms are simply what Microsoft is calling the popup icons that give you access to computer options. You can access these charms from any screen, even while working in a running app. To access charms the pointer is moved to one of the corners of the screen and a panel will slide out from the edge of the screen that contains the charm icons. There are five basic charms that are accessed from the right side of the screen as explained below.
Search
Search is the easiest way to figure out how to accomplish tasks that do not have a tile on the main metro screen. By default search will show a list of apps installed on the computer, this is the closest thing to a start menu that is available on Windows 8. You can click on an app listed to start it, or narrow down your choices by typing a name in the search box. Filter search results by selecting options beneath the search box, for instance if you click settings, and type background, you will get a list configuration tools for modifying the computers background image.
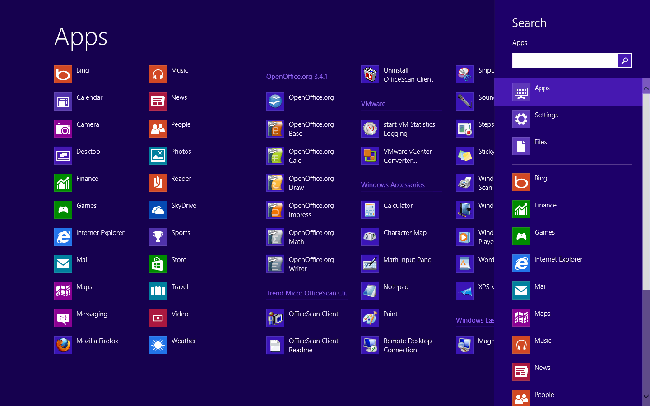
Share
Use this charm to share items with friends or family. Typically, you will do this from within an app. For instance if your viewing a photo or reading an email you can share it with people in your social network.
Start
The start charm returns you to the main Metro start screen. You can also do this by moving the pointer to the lower left corner of the screen.
Devices
The devices charm is used to setup hardware resources. You would use this to setup things like printers or anything else connected to the computer.
Settings
Use the settings charm to change all sorts of personal options. Things like background images, color settings, login pictures, and power saving options are available here. Sometimes the available options will change depending on what app you are running. If supported, the settings charm will display personalization options for the currently running app. If that is not what you want choose the start charm first then the settings charm.
To get back to an app you have left, move the pointer to the upper left corner, then select from the list of application windows that appear. If you have a touch capable device, you can access charms and previous apps by swiping from the edge. This primer barely scratches the surface of a wide range of features the new operating system offers, but hopefully it’s enough to get you started if you’re new to Windows 8.

windows 10 startup folder
July 30, 2019 at 12:49 amThis article is really very useful especially for the windows users because here an informative fact is given about windows-8-primer.